
Note: The dynamic allocation will allow you to optimize your main hard drive as it will occupy only required space and will further consume it only if required. Select the “ Dynamically allocated” from the following image and click on “ Next”: Select the “ Hard disk file type” (it is recommended to set it to “ VDI” as we did) and click on “ Next” button: Select the “ Memory size”(assign it accordingly as per your main system’s memory) and click on the “ Next” button:Ĭhoose the “ Create a virtual hard disk now” option and click on “ Next”: You can also change the path of a virtual machine or go with the default: Set the “ Name”, “ Type” of the operating system, and the “version” of the OS you are going to install. Once it is opened, click on the “ New”button to create a new virtual machine: Open the VirtualBox on your computer system. Step 2: Open the VirtualBox and create a Virtual Machine (VM)
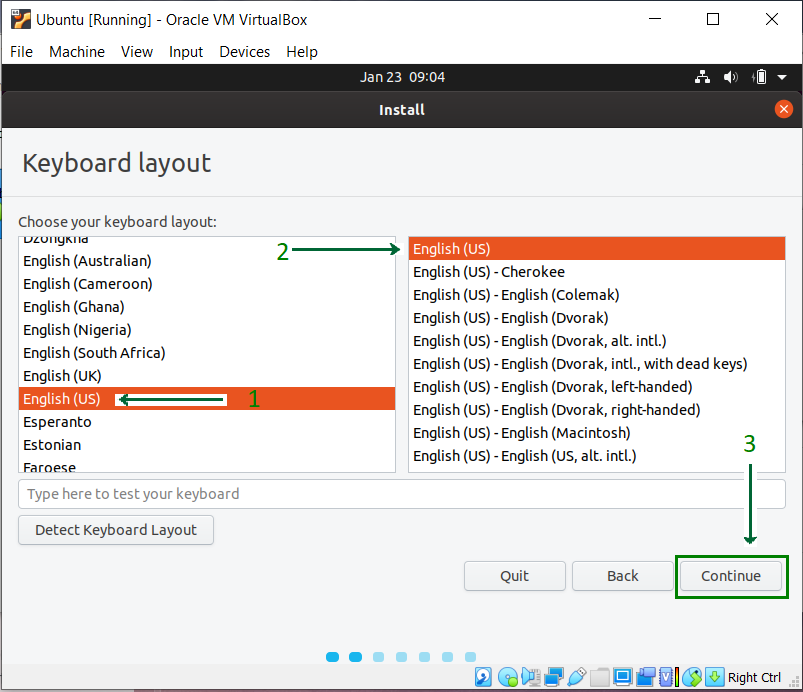
It will take some time to download the ISO file. To download the Ubuntu ISO file, click on the “ 64-bit PC (AMD64) desktop image”: It will open the following official page.


 0 kommentar(er)
0 kommentar(er)
